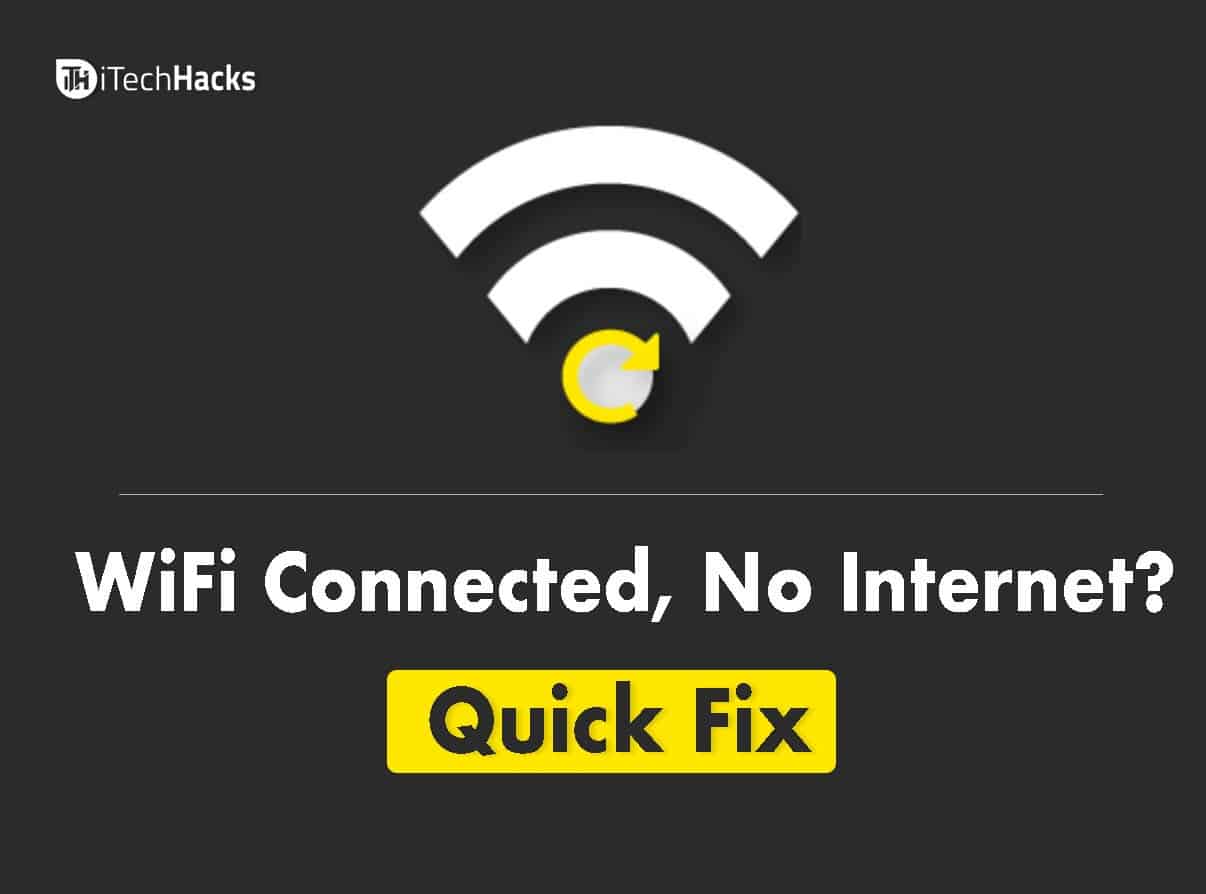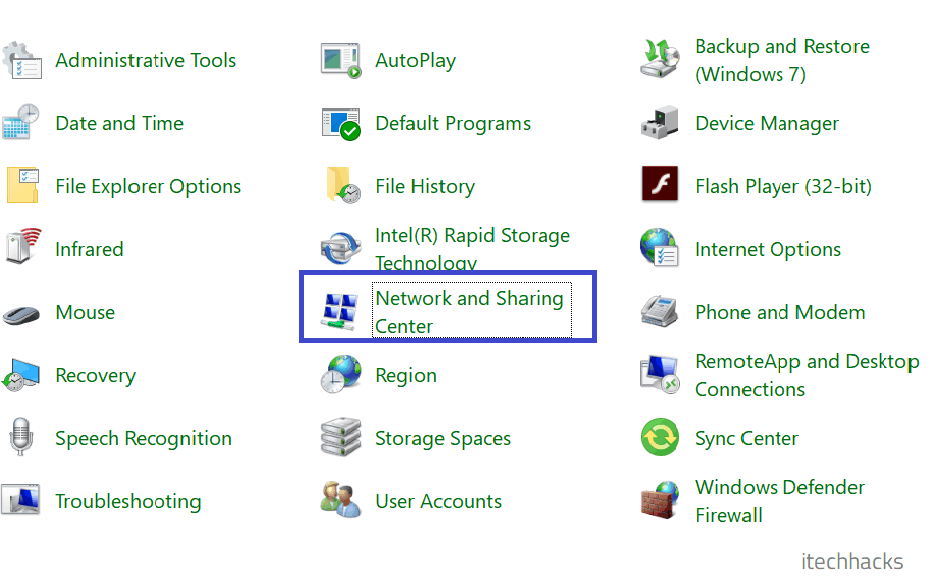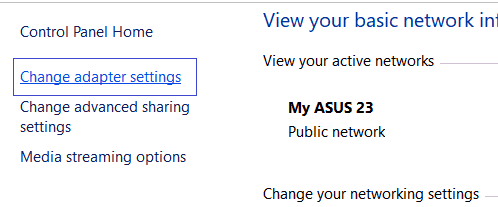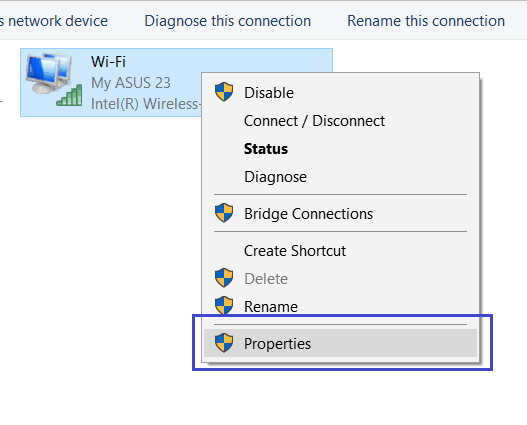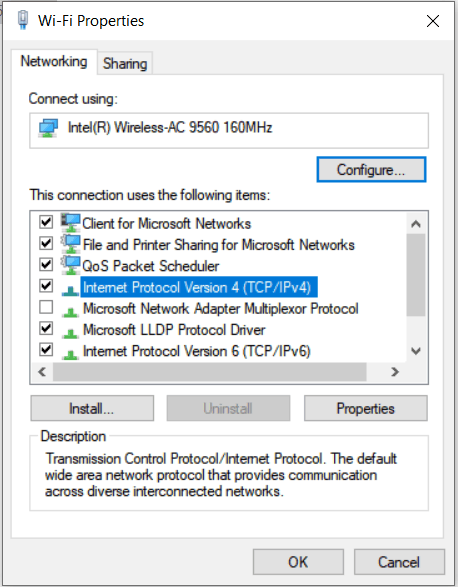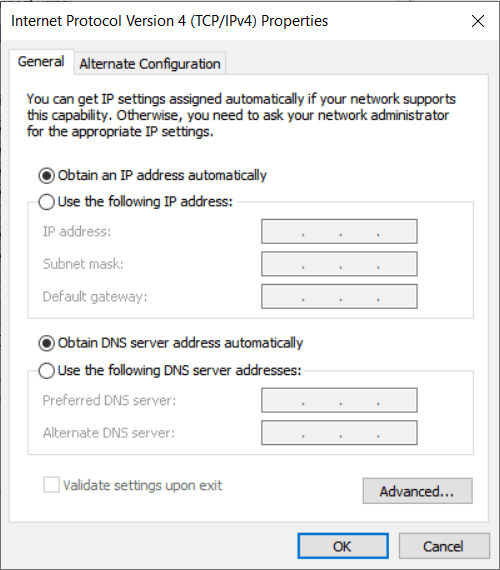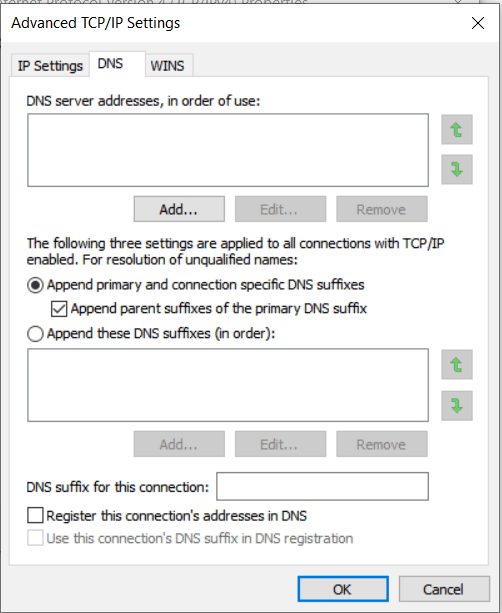The Internet is one thing without which most of the daily routines cannot be executed efficiently. For example, all social networking websites cannot be accessed without an internet connection, all government websites will fall short of maintaining the law and order, etc. Thus, the internet plays an important role in our everyday life. However, there might be situations due to which your internet connection is temporarily disconnected. Reasons can include technical error, software error, etc. Some people encounter situations wherein their device gets connected to their WiFi but, cannot access the internet as it shows a ‘no internet‘ message. There are a number of causes of such errors. Also, there are specific ways to solve them. Thus, here we are with the list of reasons as well as some of the best working methods to solve the ‘WiFi Connected but No Internet‘ issue. There can be numerous problems with getting this error. Let’s discuss the most common ones.
Don’t Miss: How to Whitelist Googleupdate.exe for Windows 7/8/10
Reason Behind ‘WiFi Connected but No Internet’ issue:
#1 Expired Recharge
One of the most common reasons is that your WiFi recharge gets expires. Most internet service providers give a monthly or quarterly recharge. However, we do not remember the date when it will get expired. Only after we contact the service provider do we realize that our recharge has run out of time.
0.1 Reason Behind ‘WiFi Connected but No Internet’ issue:0.1.1 #1 Expired Recharge0.1.2 #2 Technical error0.1.3 #3 Software error1 Working Fix for WiFi Connected but No Internet2 How to solve the ‘WiFi Connected but No Internet’ issue?2.0.1 #1 Reboot your Router2.0.2 #2 Check the Configuration2.0.3 #3 Flush your DNS2.0.4 #4 Hard Reset your Router2.0.5 Conclusion:
#2 Technical error
This is another prominent reason why you are facing the ‘WiFi Connected but No Internet‘ issue on your device. To get an internet connection, usually, one uses a router. A WAN wire is also connected to the router, which provides the internet. These, being hardware components, can face technical issues resulting in this error.
#3 Software error
Apart from the hardware components, a software error can cause the ‘WiFi Connected but No Internet’ issue on your device. For example, your firmware might be corrupted or outdated. Another software error can be the configuration reset of your router. These were some of the most prominent reasons why the ‘WiFi Connected but No Internet’ issue arose. Also Read: How To Fix “This Copy of Windows is not Genuine”? Step 1: First, Open Network and Sharing Center from Control Panel. Step 2: After that Click on Change Adapter Settings. Step 3: Right-click on your network connection, and then click on Properties Settings. Step 4: After properties, Click on the Internet Protocol, and then click on Properties. Step 5: Click on Obtain an “IP Address Automatically” and “Obtain DNS Server Address Automatically“ Step 6: Tap on choosing “Advanced” Step 7: Choose the DNS tab and deselect Register This Connection’s Address in DNS. Woooh!! 😀 We hope this little tweak helped you to fix this problem. Also Read: Fix BOOTMGR is Missing Windows 7, 8, 10 (6-Methods)
#1 Reboot your Router
The easiest and the basic step to take when any device is not functioning as expected is to restart/reboot that particular device. This method is known as soft-reset. The probability of this issue getting solved after rebooting your router is quite high. If the issue prevails, head over to the next method listed below.
#2 Check the Configuration
Your ISP enters a username, password, and service name in your router. If this information gets formatted from your router, you will no longer be able to access the internet on your device. Though, you will be connected to your WiFi. You can ask your ISP to re-configure your router or check for your router’s configuration backup on your device. If found, apply it to automatically configure your router.
#3 Flush your DNS
This error occurs due to a considerable amount of DNS cache. Thus, to flush your DNS, open the command prompt on your computer and type and apply ‘ipconfig /flushdns‘ to flush the DNS immediately. Many of the users may get an issue just because of the DNS. Let us know in the comment section if you have problems with DNS.
#4 Hard Reset your Router
If none of the above-mentioned methods prove to be useful, you have to hard reset your router. This can be done by holding the reset button for 10-15 seconds till the light of your router starts blinking. Once done, you have to set your router as a new one. Once done, this issue must be solved. Also Read: Win32 Priority Separation in Windows 10
Conclusion:
These were some of the reasons due to why the ‘WiFi Connected but No Internet 202‘ issue occurred. We have also provided the solutions which you can use to solve this error. We hope you can now access the internet properly without any issues. Still, have any problems? Our method of fixes isn’t working? Feel free to drop your feedback in the comments and we will try to help you as effectively as possible. If you want to help us, share this article with all your friends and family. You can also look at our social media pages and give some support there. If you have any suggestions, always feel free to let us know by using our contact us page. Our team is looking forward to improving our site based on your suggestions. Thanks a lot for reading. Catch you guys on the next one. Cheers!
Δ