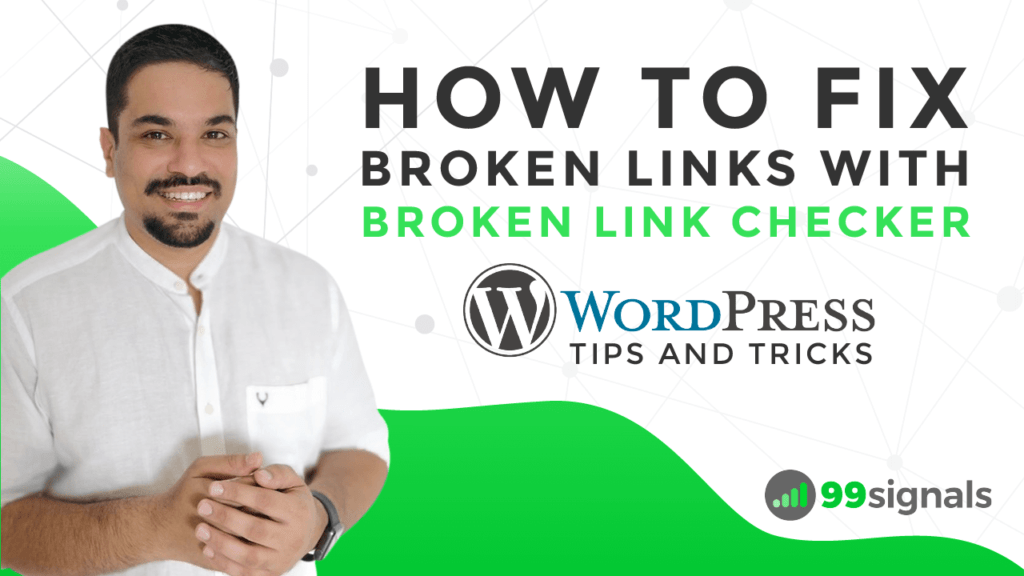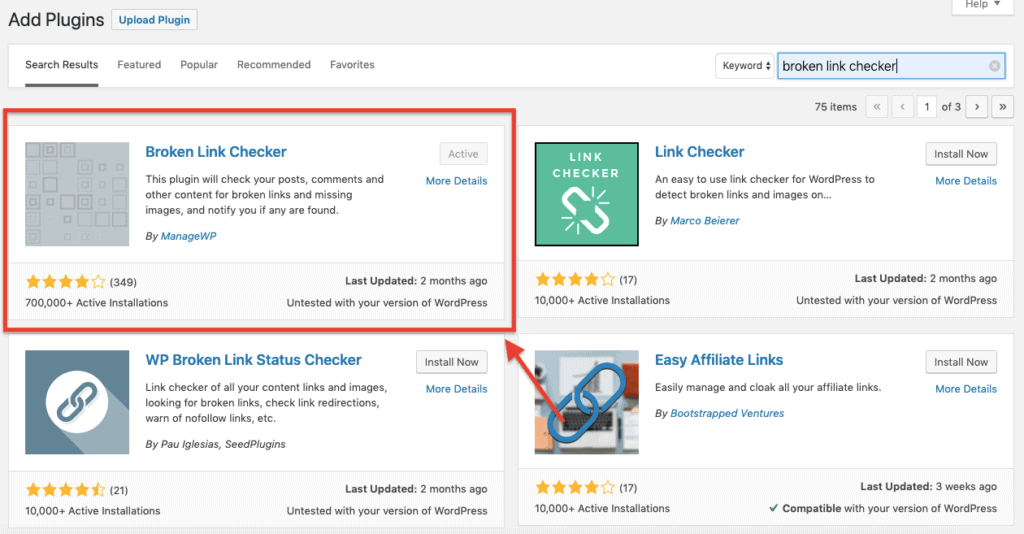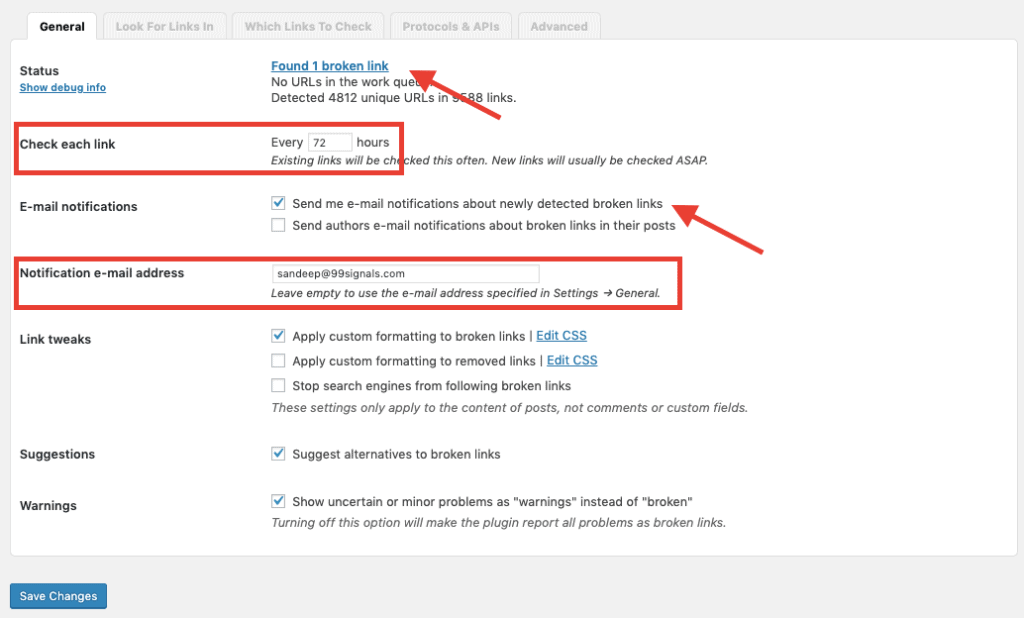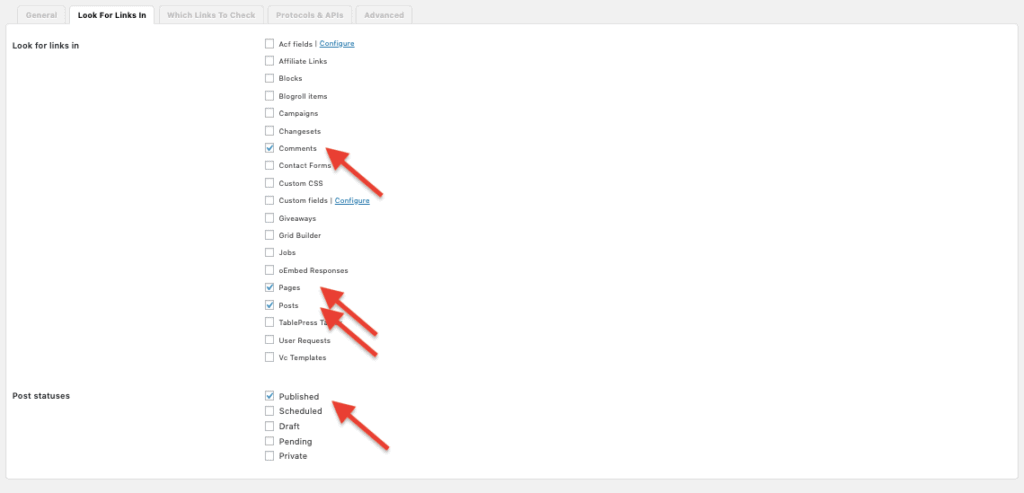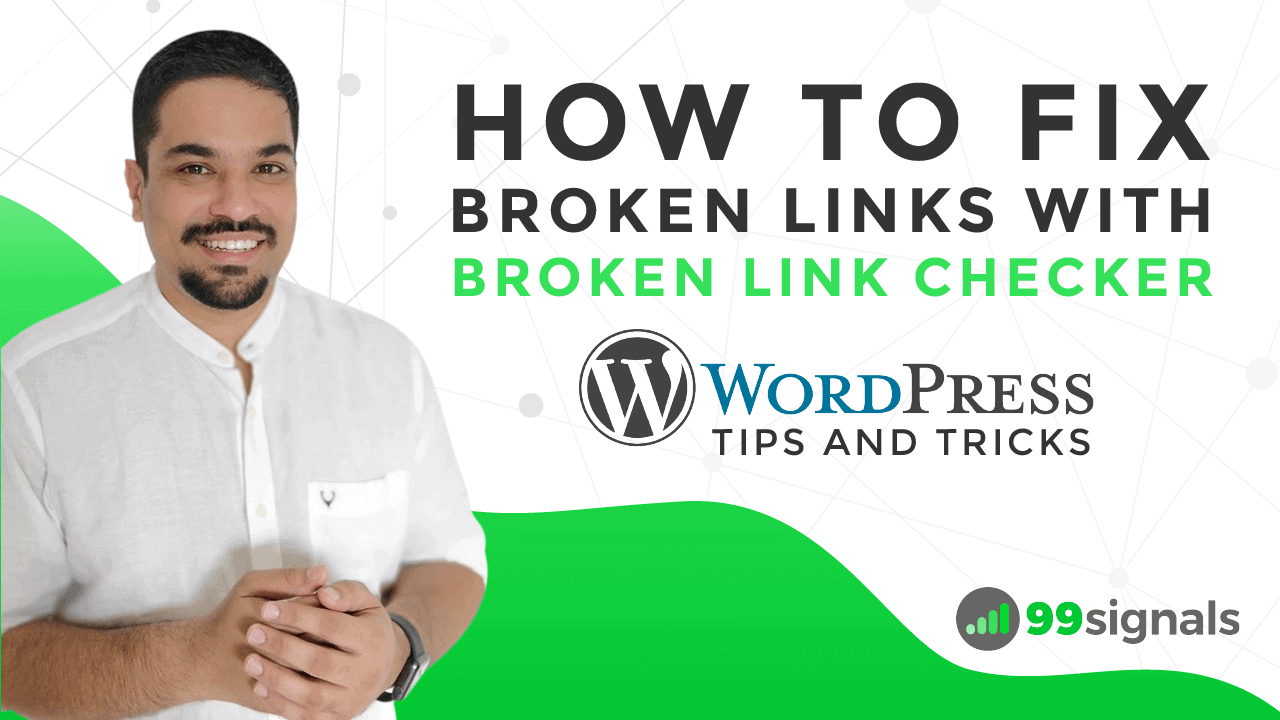I know the feeling and it happens way too many times. A study by Rowe Digital looked at 90,000 publishers and found over 65,000 broken links. This indicates that not a lot of publishers and bloggers are fixing their broken links, which is bad not just from an SEO standpoint, but also from a user experience perspective.
What are Broken Links?
Broken links are links that no longer work. When you click a broken link, it leads to one of those dreaded 404 error pages. Broken links are caused by one of these reasons:
The website is no longer available. The webpage was moved without setting up a proper redirect. Change in URL structure of the website.
Broken links are extremely bad for your website’s SEO. They harm your link equity and hurt the reputation of your website. But above all, broken links can create bad user experience for visitors on your site and negatively affect conversions. As such, it’s important that you fix broken links as and when they appear on your site. So how do you do that? If you’re a WordPress user, the solution is quite simple. In this article, I’ll show you how to fix broken links with Broken Link Checker, a free WordPress plugin.
How to Fix Broken Links with Broken Link Checker [Video Tutorial]
You can watch this video tutorial below to find and fix your broken links with Broken Link Checker plugin. If you prefer the text version, please scroll down to continue reading.
The first thing you need to do is install and activate the free Broken Link Checker plugin on your site. To do this, login to your WordPress dashboard and go to Plugins > Add New. Here you need to search for the words “Broken Link Checker.”
There are lots of link checker plugins on WordPress, so make sure you have the right one (see above.) Install and activate the same. As soon as the plugin is activated, it will automatically start looking for broken links on your site in the background. Next, go to Settings > Link Checker to tweak the settings to suit your site’s requirements. Broken Link Checker will take a few minutes to scan your site for broken links. If you have a lot of pages and posts, it may take a while. Once the scan is complete, you’ll see the total number of broken links found on your site.
By default, the plugin will scan your website every 72 hours for broken links. If you post frequent updates on your site, then you may want to change this to 48 or 24 hours. Next, make sure the email notifications are on and your email address is correct. Now go to the “Look For Links In” tab and select the places where you’d like the plugin to look for broken links.
If you’re following the default WordPress comment system, then I’d urge you to select “Comments” as well. Since users are allowed to enter their website while commenting on your posts, it’s inevitable that you’ll find broken links here. If you’d like Broken Link Checker to look for broken links in your draft or scheduled posts, select these options under “Post statuses”. On the remaining three tabs, you can keep the default settings. Before you leave, make sure you’ve saved all the changes. Now comes the important part — fixing broken links. You can either click on the “Found broken links” link in Settings or go to Tools > Broken Links to see all the broken links found on your site.
For each of the broken links, you can choose from the following options:
Edit URL – allows you to replace the broken link with a different URL that works. If the broken link is present in multiple places, all occurrences of that URL will be changed. Unlink – removes the broken link but leaves the text intact. Not broken – lets you manually mark a broken link as working. Useful when a link is incorrectly detected as broken due to a network glitch or a bug. Dismiss – Allows you to hide a broken link from “Broken”, “Warnings”, and “Redirects” views. Useful if you want to acknowledge a link as broken/redirected and just leave as it is. If you have affiliate links on your site, this option will come in handy. Recheck – Before unlinking a broken link, it’s always wise to do a final check to see if the link is really broken. Useful if you have multiple broken links and don’t have the time to check manually if the links are indeed broken. In such cases, select all the broken links from the “Broken” view and perform a bulk action to recheck the status of all the links.
If the plugin detects numerous broken links on your site, you can perform a bulk action like unlinking all broken links or dismissing them all at once.
Conclusion
As your website grows older, you’ll find that a lot of your older posts and pages have links that don’t work anymore. An SEO best practice is to scan your website for broken links once a month. By fixing broken links on your site on a regular basis, you’ll be improving your site’s SEO and providing a better user experience to visitors. Inadvertently, this will also reduce your bounce rate and increase your page views. [ctt template=”4″ link=”46pi9″ via=”yes” nofollow=”yes”]How to Find and Fix Broken Links with Broken Link Checker[/ctt]
Nofollow Links: Everything You Need to Know Image SEO: 7 Actionable Tips to Supercharge Your Organic Traffic 35+ Best Free SEO Tools to Instantly Boost Your Rankings