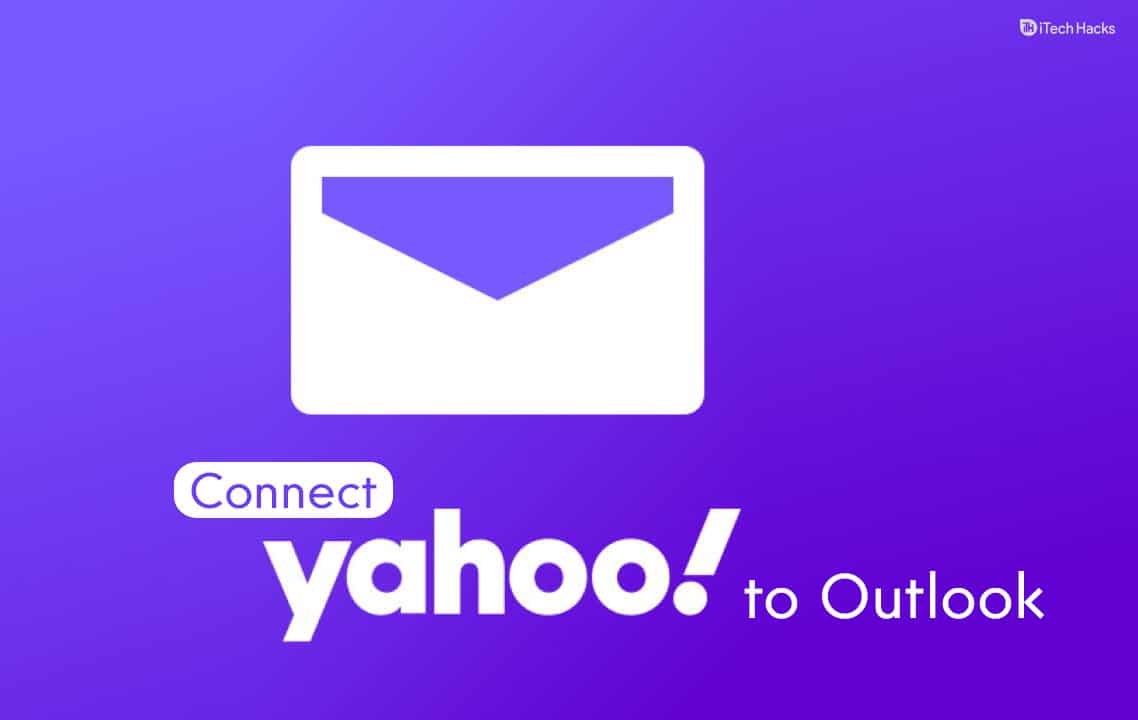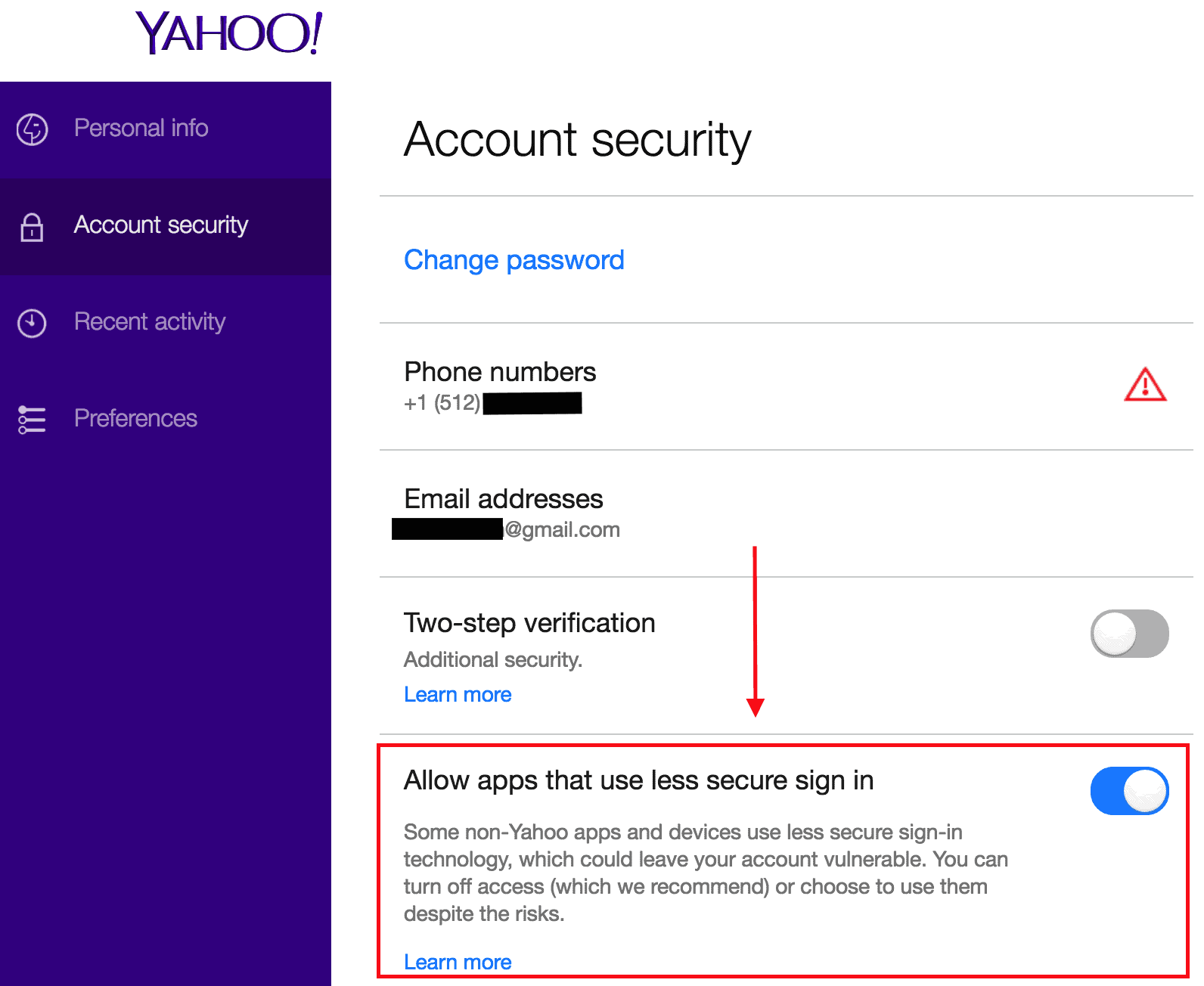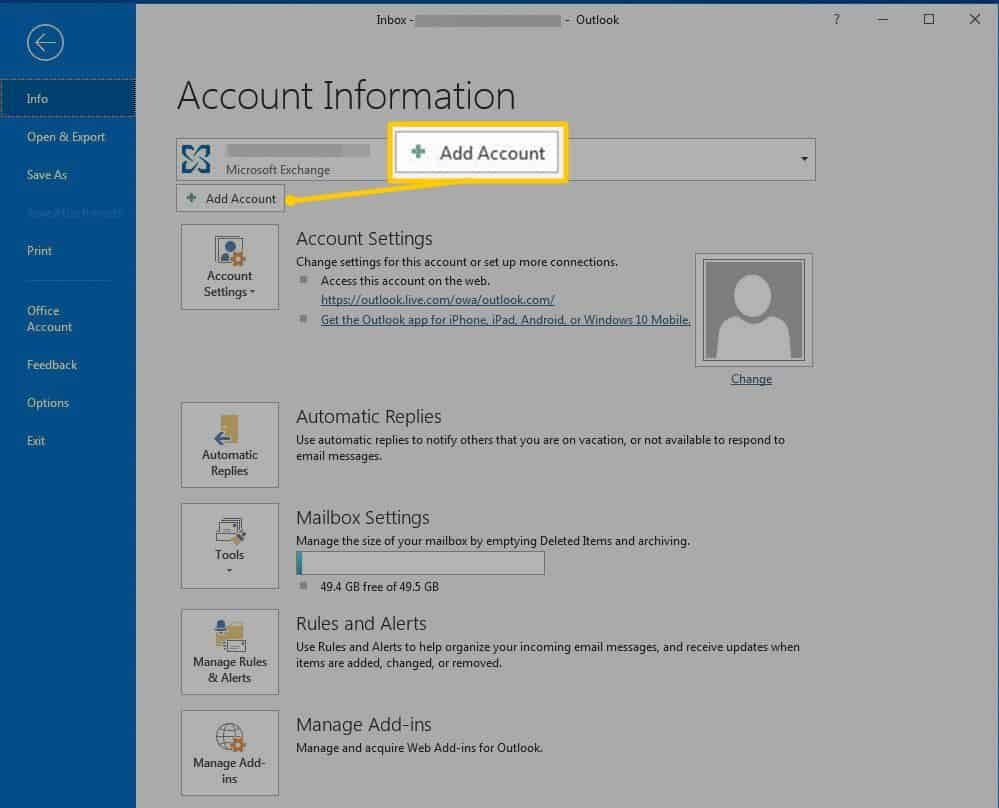The method for connecting Yahoo mail is the same for Outlook 2016 as well as 2019. Thus, here we are with the method which you can use to connect Outlook 2016 and 2019 to your Yahoo mail.
Add & Connect Yahoo Mail in Outlook 2016 and 2019
Before you start with the configuration of Yahoo mail to Outlook 2016 and 2019, some basic preparations are required. The steps involved in these preparations are listed below in detail.
1 Add & Connect Yahoo Mail in Outlook 2016 and 20191.1 1. Enable an option to allow login to Yahoo account from non-Yahoo apps and devices.1.2 2. Generate an app Password to connect your Yahoo mail to Outlook 2016 and 2019.1.3 3. Connect Yahoo mail to Outlook 2016 and 2019.1.4 4. Manually connecting your Yahoo account to Outlook.2 Conclusion:
ALSO READ: How to Fix Any Pii Errors [pii_email_] on Microsoft Outlook 2021
1. Enable an option to allow login to Yahoo account from non-Yahoo apps and devices.
Step 1- Launch a web browser on your device and log in to your Yahoo mail. Step 2- Now, click on your account icon and click on ‘Account info‘ from the drop-down box which appears on your screen. Step 3- Click on ‘Account Settings‘ options available on the left panel.
Step 4- Enable the toggle for the ‘Allow apps that use lesser secure sign-in‘ option.
2. Generate an app Password to connect your Yahoo mail to Outlook 2016 and 2019.
Step 1- Log in to your Yahoo mail and click on your account icon. Then, click on ‘Account info‘ from the drop-down box which appears on your screen. Step 2- Click on the ‘Account Settings‘ options available on the left panel and search for the ‘Generate app password‘ option. Step 3- Click on it and you will notice a dialog box on your screen. Select ‘Outlook Desktop‘ from the list of options and then, click on the ‘Generate‘ option on the same dialog box.
Step 4- Note down the newly generated password and then, click on ‘Done‘ to close this dialog box.
3. Connect Yahoo mail to Outlook 2016 and 2019.
Step 1- Launch Outlook on your desktop and click on ‘File‘ from the toolbar. Step 2- Here, click on Info » Add Account. Step 3- Enter your Yahoo mail ID in the dialog box which appears on your screen and click on the ‘Connect‘ option.
Step 4- You will now be asked to enter a password. Use the password which you had noted down the above-listed steps and click on Connect. Once your Yahoo account is successfully connected to Outlook 2016/2019, you can start accessing your Yahoo mails on Outlook.
4. Manually connecting your Yahoo account to Outlook.
However, it is reported by several Yahoo mail users that they are facing an error while connecting their Yahoo mail to Outlook 2016/2019. In such a case, you can try manually connecting your Yahoo account to Outlook. Step 1- Once you have entered your Yahoo mail ID, check the checkbox for ‘Let me set up my account manually‘ and then, click on Connect. Step 2- Select the IMAP option from various options displayed on your screen. Step 3- You will now be asked to enter a password. Use the password which you had noted down the above-listed steps and click on Connect. Step 4- If you get a ‘Something went wrong‘ error window, click on the ‘Change Account Settings‘ option. Step 5- In the IMAP Accounts Settings window, enter the information listed below. Step 6- Once you have entered all the information, click on the ‘Next‘ option. You will again be asked to enter your Yahoo mail password. Enter the password and click on the ‘Connect‘ option. Port number- 993. Encryption method- SSL/TLS. Outgoing mail- smtp.mail.yahoo.com Port number- 465. Encryption method- SSL/TLS. Finally, click on ‘Done‘ and start accessing your Yahoo mails on Outlook. ALSO READ: How to Login to GoDaddy Webmail: 365 Email Login
Conclusion:
This is the method for connecting and adding Yahoo mail to Outlook in 2016 and 2019, 2021. The steps are easy to understand and execute. If you have any queries, then please let us know about them in the comments section below.
Δ