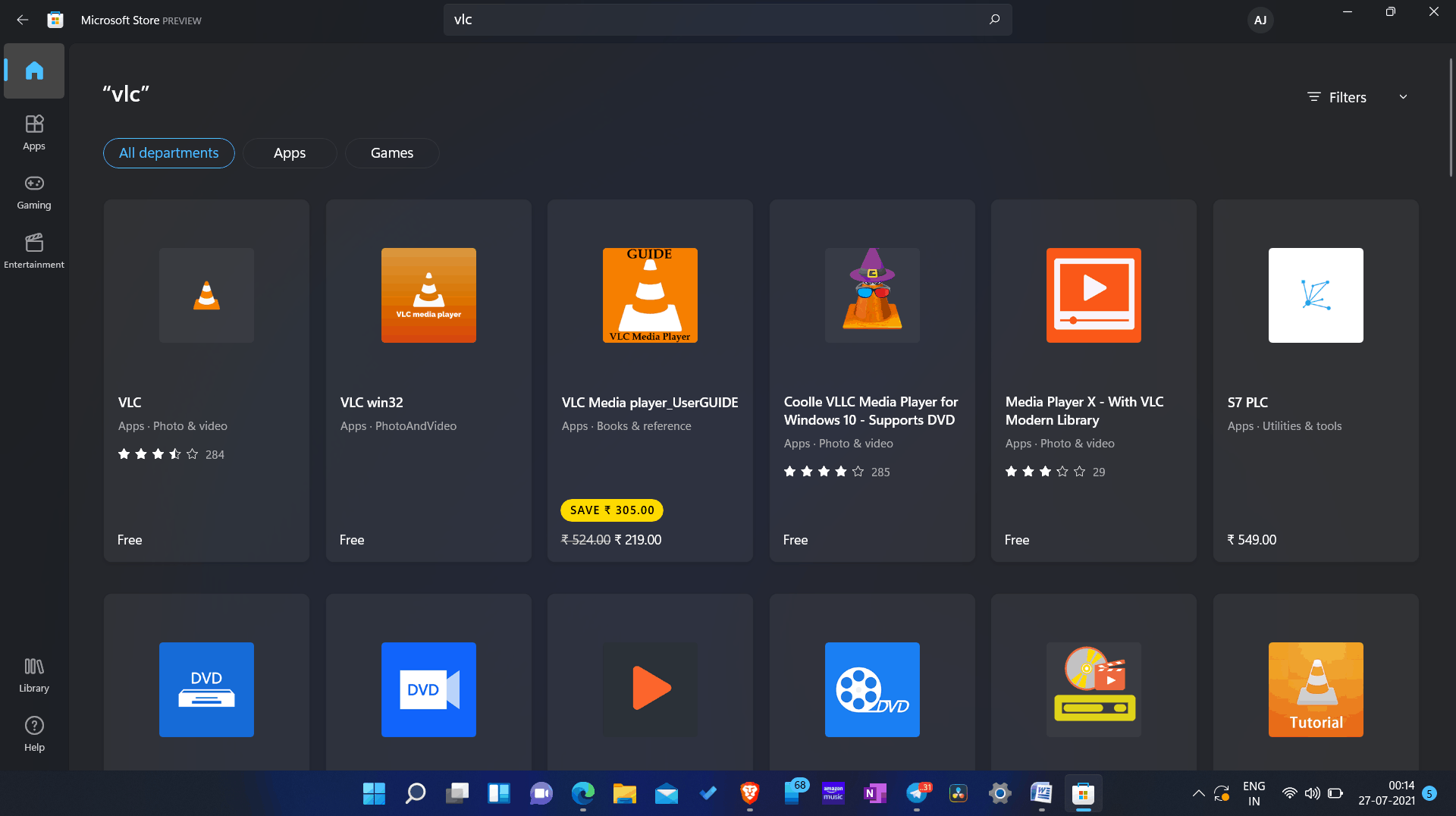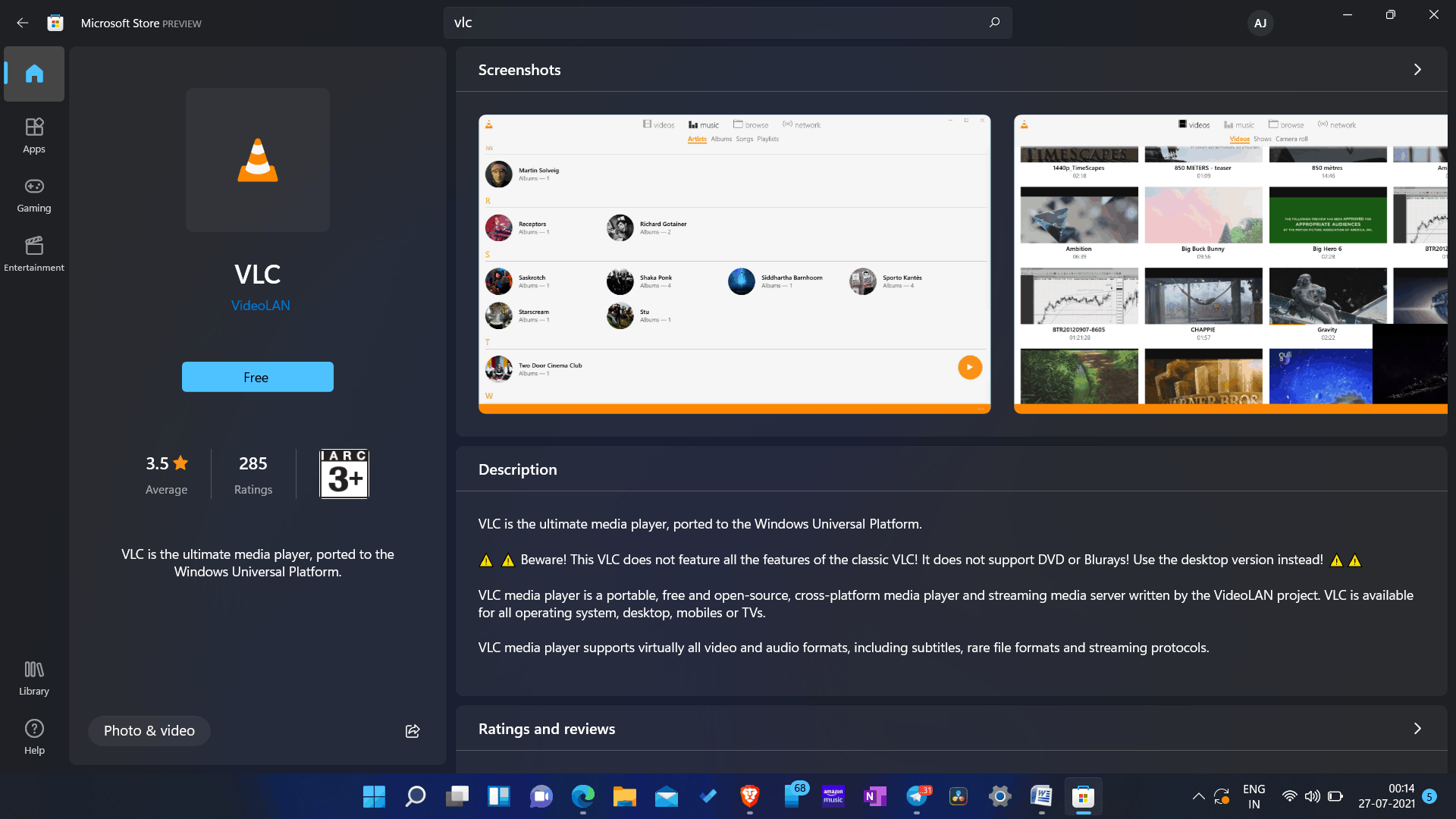VLC Media Player for Windows 11
Let’s look at how to get a VLC player from the Windows 11 app store.
1 VLC Media Player for Windows 112 VLC Player Features3 VLC Player System Requirments4 Downloading And Running VLC Player On Windows 115 Uninstalling VLC6 Summing Up
VLC Player Features
VLC player is probably one of the best media players that you can download on your PC. The software is available for free and can be downloaded on all the major operating systems. You can play files, discs, webcams, streams, and devices with the VLC player. Moreover, the app doesn’t have any spyware, no user tracking, or ads on the interface. The fast hardware decoding enables playing videos without buffering. VLC player plays all formats of video, music, and others. Other features of the VLC player include- set over the video, video filters, audio filters, subtitle sync, and various others.
VLC Player System Requirments
Your system needs to meet certain system requirements to be able to download and run the VLC player. VLC player runs on all the versions of Windows. All you need to ensure is you are running on any later version of Windows from Windows XP SP3. VLC player runs on all Windows from Windows XP SP3 to Windows 11.
Downloading And Running VLC Player On Windows 11
You can easily download the VLC player on your Windows 11 from the app store/ Microsoft Store. Microsoft Store has most of the apps available for Windows. It has a VLC player, and you can download it from the store. To install the VLC player from Windows 11 app store, follow the steps given below-
Open Start menu and search for Microsoft Store. Open Microsoft Store on your PC. In the Microsoft Store, search for VLC. Select the first application that appears.
You will see the free button appear here. Click on it to download and install it on your PC.
Once the application is installed on your PC, you can run it. Head to the start menu, and search for VLC, and open it.
Uninstalling VLC
If you no longer want to use VLC on your Windows 11 PC, you can prefer uninstalling it. To uninstall VLC, follow the steps given below-
Open the settings of your PC.In the settings, head to the apps section from the left sidebar, and then click on Apps & features.
Here search for VLC, and select it. Now click on the three ellipses on the VLC, and then click on Uninstall, and the app will be uninstalled from your PC.
READ MORE:
DirectX 12 for Windows 11How To Check CPU Temperature In Windows 11 Best Windows 11 Keyboard Shortcuts Guide
Summing Up
VLC Player can be downloaded from the Windows 11 app store in this way. Following the steps above, you can install and uninstall the VLC media player on your Windows 11 computer. What is the name of your other preferred media player? Please tell us in the comments section below.
Δ