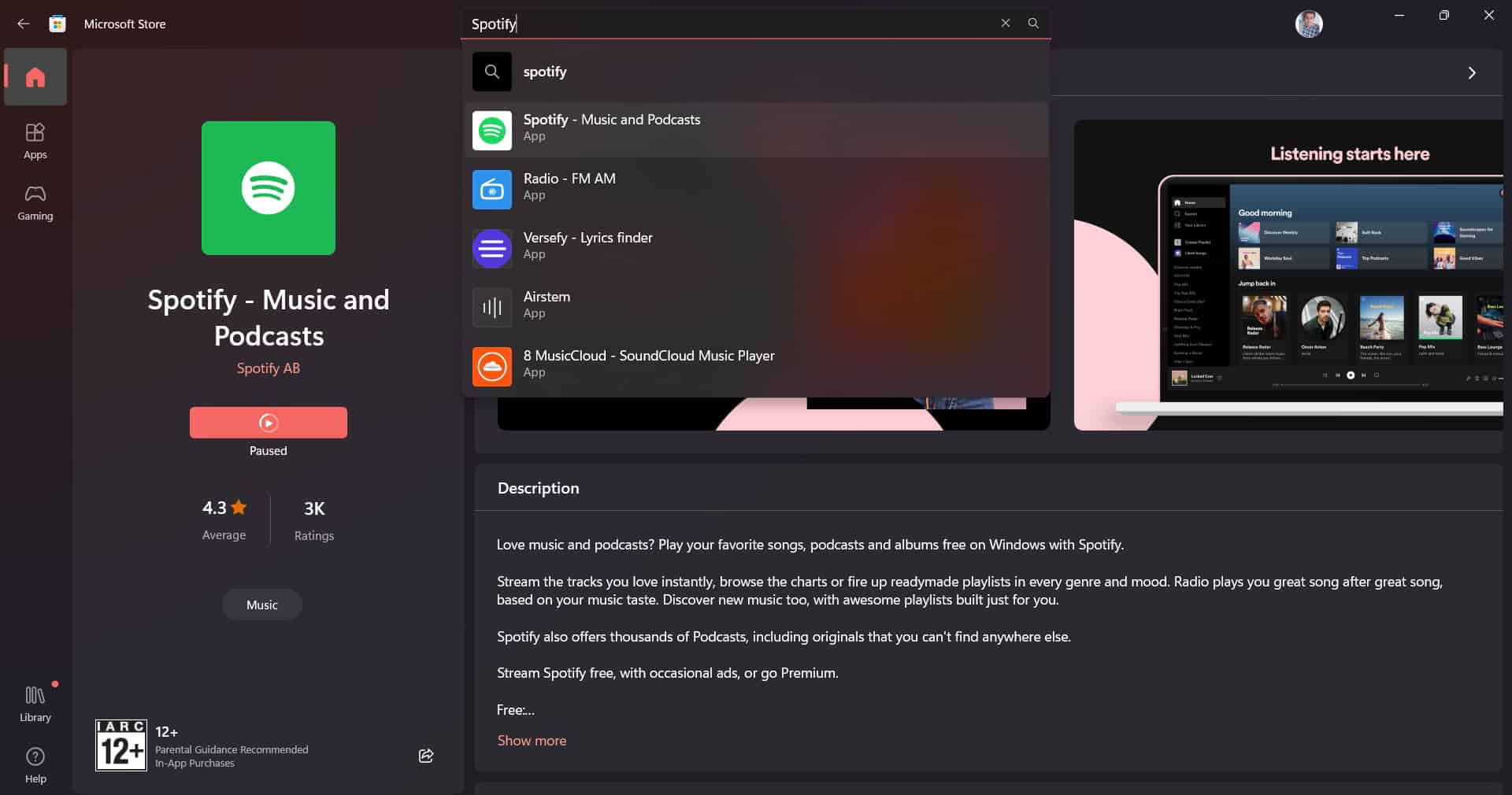The Spotify app is available for platforms like Android, iOS, Windows, and macOS, which means that there is no device barrier to using the app. Still, some users are confused about whether they can use Spotify on Windows 11 or not. The users can stream music on Windows 11 with the help of the Spotify app and website. However, we know that the website does not have flexibility compared to the app. So users can download Spotify on Windows 11 to use it without any problem.
How to Download Spotify App on Windows 11
1 How to Download Spotify App on Windows 111.1 Method 1: Official Website1.2 Method 2: Microsoft Store2 Wrapping Up
If you don’t know the way to download Spotify on Windows 11, then don’t worry. There are various ways available to download apps on Windows 11. The first is by visiting the app store itself, and the second is by visiting its official website. Many apps provide the setup files for their apps on their official website, which can be downloaded to install the app on the PC. To help you download Spotify on Windows 11, we list the easiest methods below, which you can use to download the app on Windows 11. So, let’s get started.
Method 1: Official Website
Downloading apps from their official website is one of the easiest ways. You only have to visit their website and choose the platform for which you are going to download the app. We are listing the steps you will need to follow to download Spotify on Windows 11, so make sure you follow them properly. Step 1: First, you will need to visit the official website of Spotify. Step 2: Once you visit the website, you will see several options on the website’s header. Click on Download. Step 3: Now, a new page will be loaded where you will see the option of downloading.
Step 4: Click on the Download Button. Step 5: Once you have clicked the download button, the setup file for Spotify on Windows 11 will be downloaded. In case if the download is not started, then you will see an option there “Try downloading again” click on it. Step 6: Now, you can see the setup file in the downloaded files. If not, then visit the folder where the downloaded files are saved. Step 7: Open the setup file on your PC. Step 8: Follow the instructions which are given on the screen to install Spotify on Windows 11. Step 9: That’s it, you have successfully downloaded and installed Spotify on Windows 11.
Method 2: Microsoft Store
We hope that you are aware of downloading apps from the Microsoft Store. If not, then don’t worry, we will explain to you the way through which you can easily download and install from the Microsoft Store. We have listed the steps below, follow them properly to download and install Spotify on Windows 11. Step 1: First of all, open Start Menu. Step 2: Type “Microsoft Store” and click on the most relevant search result.
Step 3: Once the app is loaded, then you will see a search bar on the top of the screen. Step 4: Click on the Search Bar and type “Spotify” there. Step 5: After typing, click on the most relevant search result.
Step 6: A new screen will be opened for the Spotify app. Step 7: Click the Install button to download and install the app on your Windows 11. Step 8: Wait for some time, and the app will be downloaded and installed. Step 9: That’s it; you have successfully installed Spotify on Windows 11. Now, log in to your account and start streaming music services on Windows 11.
Wrapping Up
Spotify is one of the best and most famous music streaming services provider apps. Millions of users stream music through this app. It is because the Spotify app provides users with exclusive songs, premade playlist according to their mood, no ads for premium users, easy-to-find songs, etc. The users are happy with the features that Spotify comes with. Also, to make things easier for the users, Spotify provides one account for different platforms, one of the best features for the users. The users can play music on their Android, iOS or Windows or whatever platform they want. Many users were confused about how to download Spotify on Windows 11. In this guide, we have listed the methods through which you can download the app easily on your PC for Windows 11. Follow the steps which are listed above to download Spotify on Windows 11 without any issues. That’s it for today, see you in the next one. RELATED GUIDES:
Free Spotify Premium Accounts & PasswordsFix Spotify Lyrics Not Showing Up on iOS or Android AppHow To See Who Liked Your Playlist On Spotify 20235 Ways to Hide or Unhide Songs on SpotifyHow to Fix Spotify Wrapped 2023 Not WorkingHow to Spotify Podcasts Not Playing or WorkingHow To Get Receipts for Your Top Music Tracks on Spotify
Δ