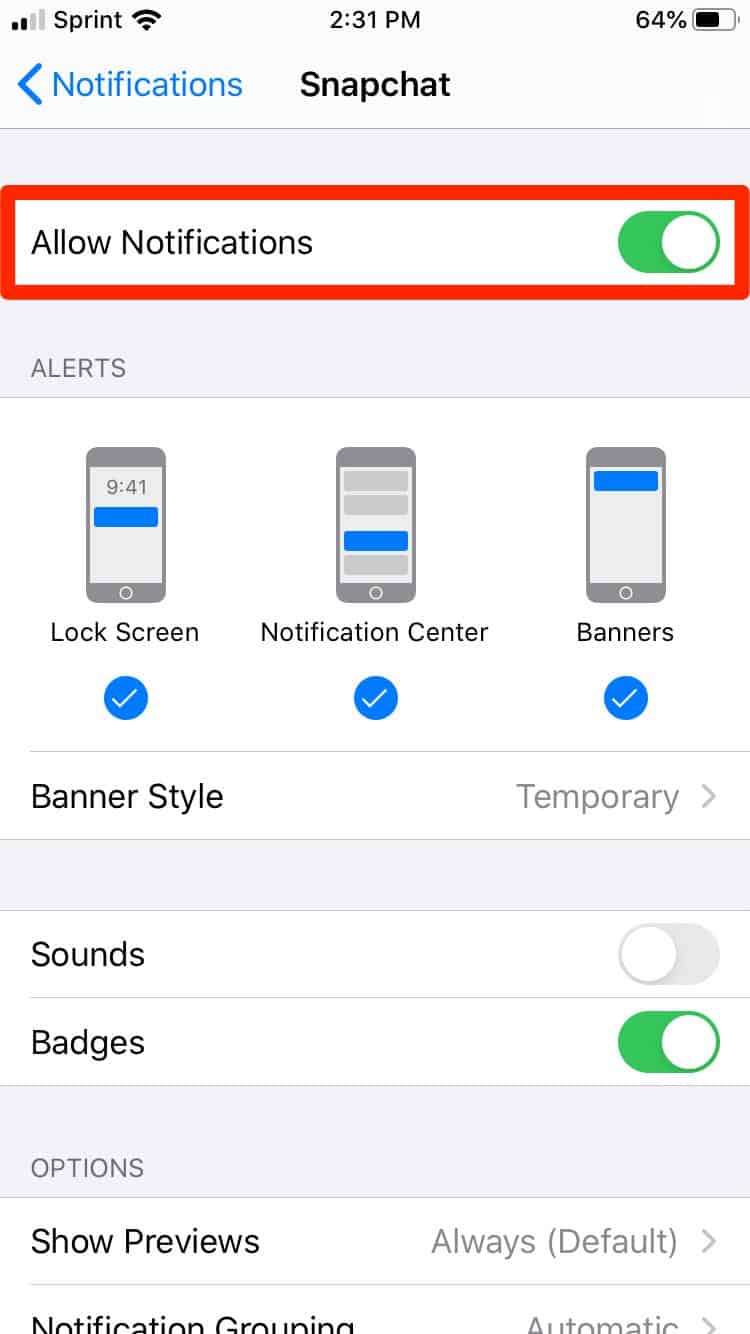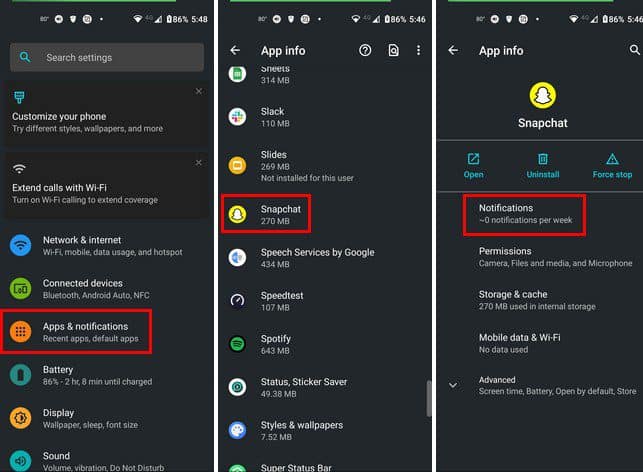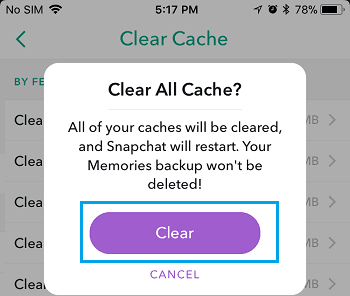Snapchat sends notifications when you receive a Snap or a message, when a screenshot of your Snap is taken, or even when a close friend of yours posts an update. Thus, Snapchat notifications play an essential role in keeping you updated about all the activities you and your friends. But, if your Snapchat notifications are not working, it gets challenging to keep up with all the updates on Snapchat as you cannot stay online forever.
What causes Snapchat Notifications not to work?
There are several reasons due to which Snapchat notifications might stop working. Some of the most frequent causes include improper configuration of settings, corrupted Snapchat files, network issues, etc.
1 What causes Snapchat Notifications not to work?2 Fix Snapchat Notifications Not working?2.1 1. Verify that Snapchat servers are up and running.2.2 2. Update your Snapchat Application.2.3 3. Disable Silent Mode or DND Mode.2.4 4. Logout and Login to your Snapchat account.2.5 5. Check your Notification Settings in Snapchat.2.6 6. Check your Notification Settings in System Settings.2.6.1 1. On Android devices2.6.2 2. On iOS devices2.7 7. Clear Snapchat Cache.2.8 8. Enable Background App Refresh.2.8.1 1. On Android devices.2.8.2 2. On iOS devices.2.9 9. Reinstall Snapchat.3 Conclusion:
Thus, here we are with a list of some of the best methods that can be used to fix Snapchat notifications not working on Android and iOS devices.
Fix Snapchat Notifications Not working?
Before we start with any technical method, let us go through some basic methods.
1. Verify that Snapchat servers are up and running.
There can be situations where Snapchat servers are down, causing notifications to stop working. You can check the status of Snapchat servers using the link given below. https://downdetector.com/status/snapchat
2. Update your Snapchat Application.
If your Snapchat application is not updated to the latest version, its notification might stop working. Thus, your Snapchat application must be updated to the newest version.
3. Disable Silent Mode or DND Mode.
If your smartphone is on silent or DND mode, you must disable it. Head over to the system settings and disable it from there.
4. Logout and Login to your Snapchat account.
Sometimes, all you need to do is restart the Snapchat application or log out of your Snapchat account and log in after a couple of minutes to fix Snapchat notifications not working.
5. Check your Notification Settings in Snapchat.
Launch Snapchat on your smartphone.Tap on your profile icon. Then, tap on the gear icon located at the top right corner.Now, tap on ‘Notifications‘ from the list of options.
Here, all the options should be enabled. If not, tap on the toggle to allow them to. The steps of this method remain the same for Android as well as iOS devices.
6. Check your Notification Settings in System Settings.
1. On Android devices
Step 1- Launch your phone’s Settings. Step 2- Navigate to App Management » App List » Snapchat » Manage notifications.
Step 3- Here, the Allow notification toggle should be enabled.
2. On iOS devices
Step 1- Launch your phone’s Settings. Step 2- Navigate to Notifications » Snapchat. Step 3- Here, Allow Notifications should be enabled. Also, the Sounds and Badges toggles should be enabled.
7. Clear Snapchat Cache.
Step 1- Launch Snapchat on your smartphone. Step 2- Tap on your profile icon. Then, tap on the gear icon located at the top right corner. Step 3- Now, tap on the ‘Clear Cache‘ option from the menu.
Step 4- Finally, click on ‘Continue‘ to confirm your action. The steps involved in this method are the same for Android and iOS users.
8. Enable Background App Refresh.
Background App Refresh allows Snapchat to run in the background, staying in touch with its servers and pushing notifications as and when required. If it is disabled, you will face Snapchat notifications not working error.
1. On Android devices.
Step 1- Launch your phone’s Settings. Step 2- Navigate to App Management » App List » Snapchat. Step 3- Here, you will find the Background Data option. Enable its toggle if it is disabled.
2. On iOS devices.
Step 1- Launch your phone’s Settings. Step 2- Here, tap on General and then tap on the Background App Refresh option. Step 3- A list of applications will appear on your screen. In this just, make sure that the toggle next to Snapchat is enabled.
9. Reinstall Snapchat.
Suppose none of the above-listed methods could fix the Snapchat notifications not working. In that case, all you can do is uninstall and reinstall Snapchat on your device. After reinstalling, its notification should start working. If not, contact Snapchat using the link to the Snapchat support page given below and explain the error. https://support.snapchat.com/en-US/i-need-help RELATED GUIDES:
How To Get Dark Mode on Snapchat for Android/iOSHow To Login Snapchat On Your Computer (Windows/MAC)How To Delete Snapchat Account Permanently – WorkingHow To Increase Snap Score Faster
Conclusion:
Snapchat Notifications not working is one of the most frustrating errors to occur on your smartphone. Fixing this error requires a lot of trial and error as there are several reasons this error occurs, and each error has a unique fix. If we have missed out on any such helpful marks to fix Snapchat notifications not working, then do let us know about it in the comments section below.
Δ