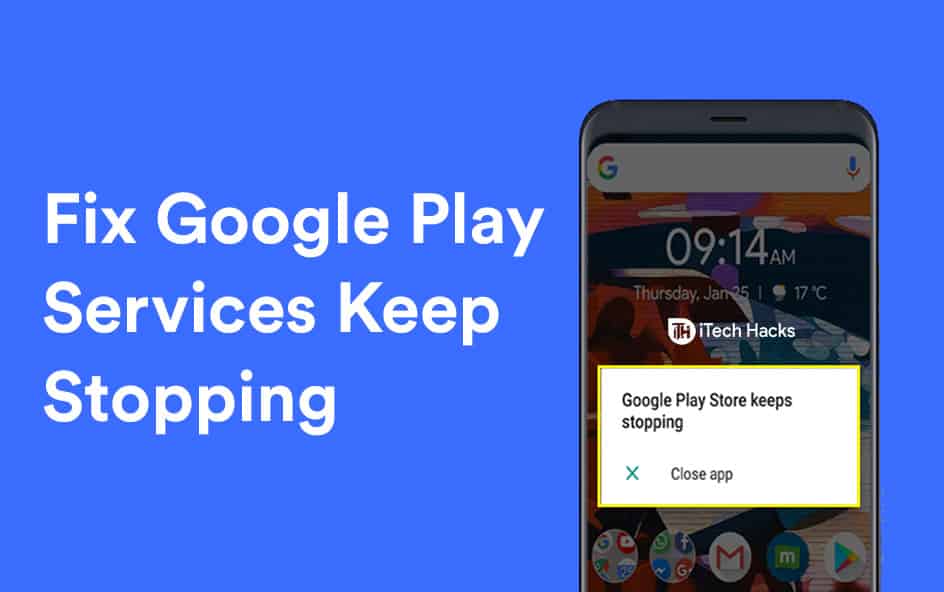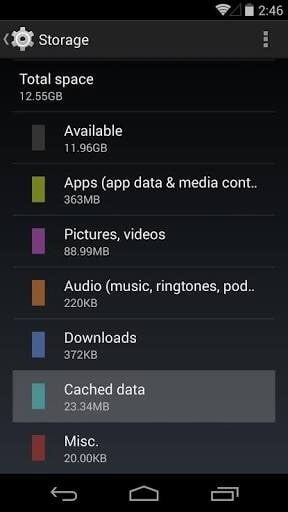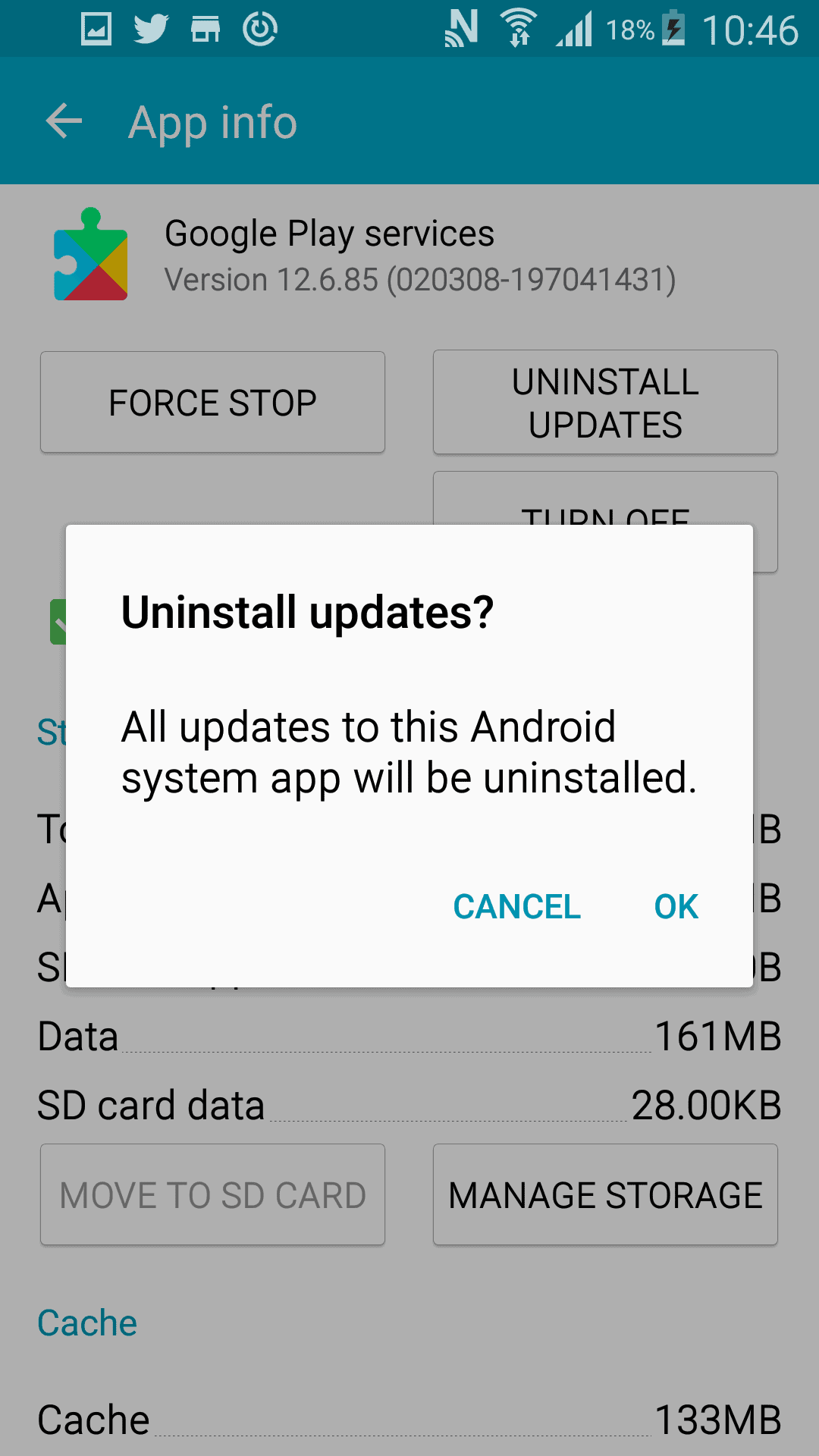You can also check for updates for the applications which are installed on your Android device. The Google Play Store can be used to download and install games, educational apps, music apps, social media apps, etc. All the applications are arranged in their categories, and you can use the search bar to download and install your desired application.
Why Google Play Services Keeps Stopping?
However, some users come across an error while using Google Play, which makes it difficult to install or update any application on your Android device it. The message displayed on the screen is ‘Unfortunately, Google Play Service Has Stopped‘.
There are several reasons which cause this error and several methods to fix it too! Thus, here we are with some of the best ways to solve the ‘Unfortunately, Google Play Service Has Stopped‘ error on your Android device. Also Read: How To Fix Unfortunately Messenger Has Stopped Error?
Method 1: Restart your Android device.
One of the easiest methods to fix any error on your Android device is to restart it. Restarting your Android device soft resets it. After restarting, check if your Google Play Services has started running. If not, go ahead with the next method.
Method 2: Clear cache data.
In this method, you will clear the cache memory of Google Play Services as well as Google Play Store. Follow the steps listed below to do so.
Step 1- Launch ‘Settings‘ on your Android device. Step 2- Here, get the list of installed apps. Step 3- Search for ‘Google Play Services‘ and tap on it. Step 4- Tap on Storage » Clear Cache. Step 5- Then, tap on the ‘Clear All Data‘ option. Use the same steps to clear the cache memory of the ‘Google Play Store‘ from Settings and restart your device. READ: How To Easily Clear Google Chrome Cache on PC, Android, iOS
Method 3: Remove and Re-Add your Google account.
If your Google account is not added correctly, you might face this error. Try removing and re-adding your Google account to fix the ‘Google Play Service Has Stopped‘ error. Step 1- Launch ‘Settings‘ on your Android device. Step 2- Go to the ‘Google Accounts‘ and remove the account which you use on your Google Play Store. Step 3- Now, add the same Google account to your Android device. Check if the ‘Google Play Service Has Stopped‘ error has been fixed. If not, go to the next method. Also Read: How To Fix Can’t Take Screenshot Due To Security Policy Error
Method 4: Uninstall Updates.
As Google Play Services get automatically updated in the background, the latest update may have an error. Follow the steps listed below to uninstall the updates.
Step 1- Launch ‘Settings‘ on your Android device. Step 2- Here, get the list of installed apps. Step 3- Search for ‘Google Play Services‘ and tap on it. Step 4- Tap on the ‘Uninstall Updates‘ option. Now, restart your Android device and check if the ‘Google Play Service Has Stopped‘ error is fixed.
Method 5: Reset App Preferences.
If an application is restricting the Google Play Services from functioning smoothly, you need to reset the app preferences. Follow the steps listed below to do so.
Step 1- Open ‘Settings‘ on your Android device. Step 2- Here, get the list of all the installed apps. Step 3- Now, click on the three vertical dots on this screen. Select ‘Reset app preferences‘ from the drop-down box. Step 4- Confirm the action in the pop-up that appears on your screen. Now, restart your Android device and check if the error has been fixed.
Method 6: Download Google Play Store’s latest apk files from the internet.
Step 1- Search and download the latest apk files of Google Play Services and Google Play Store on the internet. Step 2- From the settings, enable the option which allows you to install apps from unknown sources. Step 3- Once the apk files are downloaded, install them, and run Google Play Store on your Android device. This method should fix your ‘Google Play Service Has Stopped‘ error.
Method 7: Reset the date and time on your Android device.
Sometimes, a method as simple as resetting the date and time can fix the ‘Google Play Service Has Stopped‘ error. Step 1- Launch ‘Settings‘ on your Android device. Step 2- Here, go to the ‘Date & time‘ section. Step 3- Check the ‘Automatic date & time‘ checkbox. You can also set the date and time manually. Step 4- Once set, restart your Android device.
Method 8: Reset your Android device.
If none of the above-listed methods help you in fixing the ‘Google Play Service Has Stopped‘ error on your Android device, then you need to factory data reset it. You can also try switching your internet connection from a data pack to WiFi or vice versa. Some frequently asked questions about the ‘Google Play Service Has Stopped’ error include:
Q1. What happens when I clear cache data on Google Play Store?
Cache Data is the duplicates created by Google Play Services to reduce the loading time and to enhance the user experience. When you delete this data, Google Play Services will recreate it when required. However, any of your personal data will not be deleted.
Q2. Can I uninstall Google Play Store from my Android device?
No. You cannot uninstall Google Play Store or Google Play Services from your Android device. You can only uninstall its updates from the settings.
Q3. How can I update my Google Play store?
You can either update Google Play Services from the Google Play Store itself or make use of the internet to download and install the latest apk file of Google Play Store on your Android device. Also Read: How To Fix Netflix Error Code NW-3-6
Conclusion:
This is all you need to know about the ‘Google Play Service Has Stopped‘ error and the methods which you can use to fix this error. One of the ways listed above should help you in fixing the error on your Android device. If you have any questions regarding the methods listed above or if you know of any better way to fix the ‘Google Play Service Has Stopped‘ error, then please let us know about it in the comments section below. Keep visiting itechhacks and download our android app.
Δ