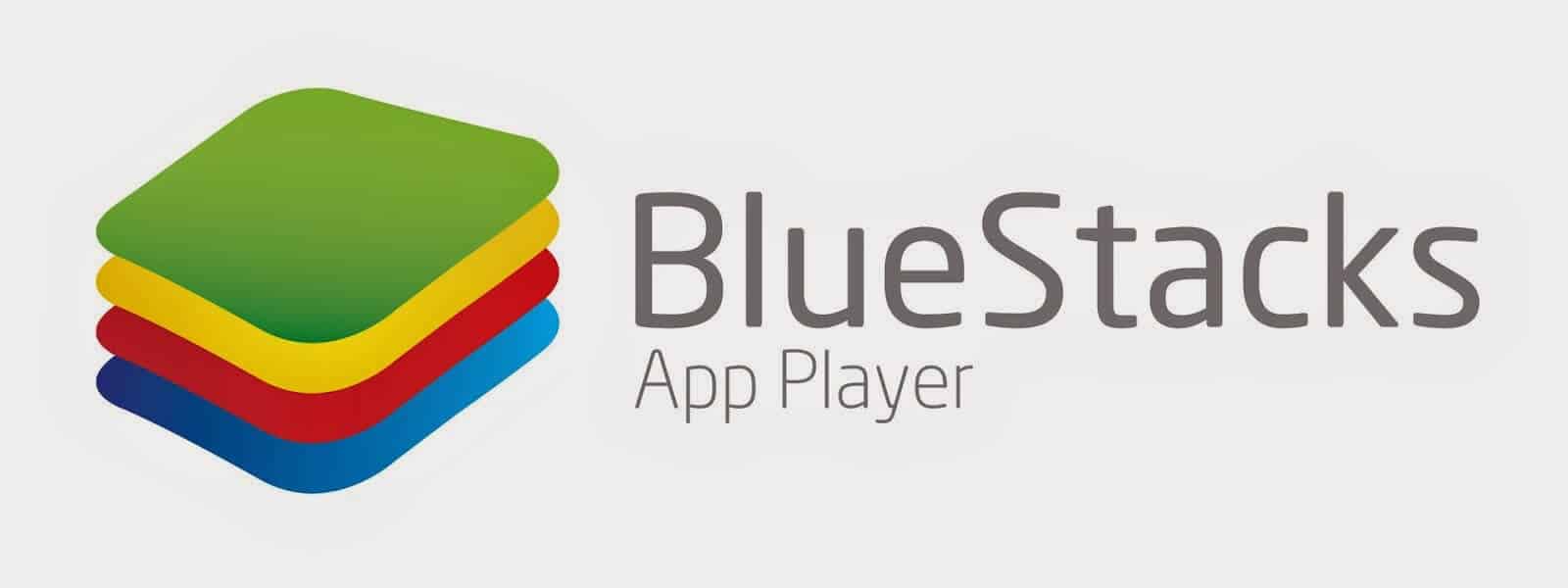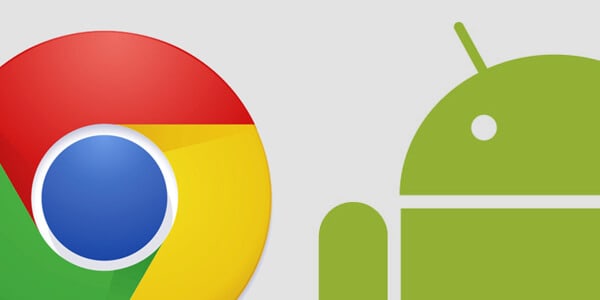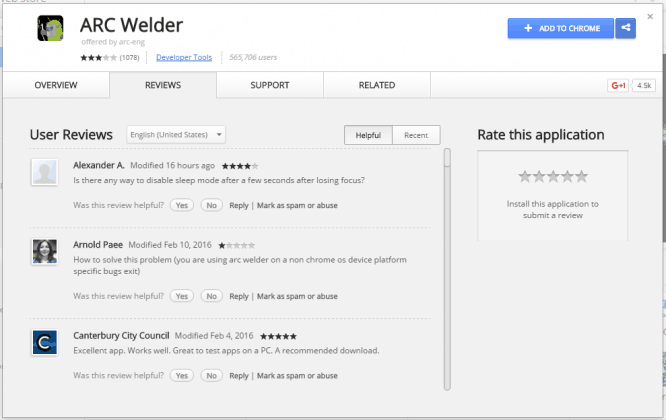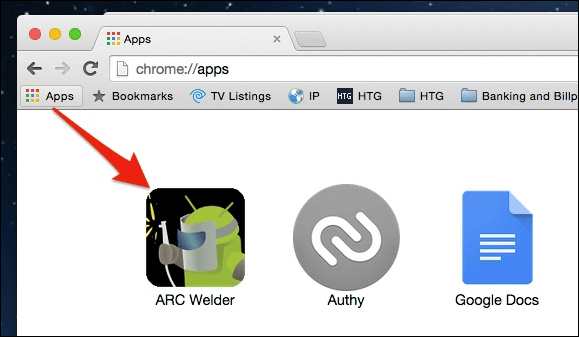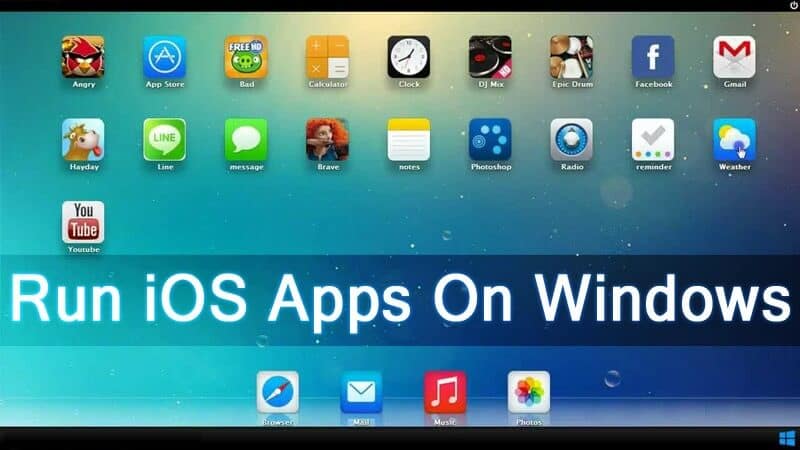How To Run Android and iPhone iOS Apps on PC
There are different methods which you can use to run Android and iOS apps in a PC but, not every method works efficiently. Thus, we will be giving you the best and the easiest way for the smooth running if Android and iOS apps on a PC. So let’s take a look at the different methods and the steps which you will need to run Android and iOS apps on a PC.
1 How To Run Android and iPhone iOS Apps on PC2 5 Best Android and iOS Emulators For Windows PC2.1 #1 Run Android Apps Using BlueStacks2.2 #2 Run Any Android Apps on Google Chrome3 #3 Run iPhone iOS Apps On PC | Best iOS Emulator3.1 1. Run iOS Apps Using iPadian3.2 2. Air iPhone Emulator
5 Best Android and iOS Emulators For Windows PC
#1 Run Android Apps Using BlueStacks
This Android emulator will allow you to run Android apps on a PC. The steps required for this are quite simple so let’s start with it. Step 1- Firstly, download the Bluestacks, an Android emulator on your PC. Step 2- Install this Downloaded emulator and run it. Step 3- Upon successful installation, you will arrive at the homepage of bluestacks. Here, click on the search option and type the bane of whichever app you wish to run on your PC. Step 4- Select and install the app on your PC. Step 5- Now, go back to the homepage on the BlueStacks where you will find the app you had installed. Double click on that app to run in on your PC. This is how you can run any Android app on your PC without any error.
#2 Run Any Android Apps on Google Chrome
Using this method you can run any android app on google chrome by simply installing a Chrome extension. Just follow the below’s Steps to let’s get start: Step 1: First of all download and install ARC Welder on your chrome web browser. Step 2: Now download the Android APK you want to run in your google chrome, you can download it anywhere from the third party source like APKMirror or APKLeecher, OnHax etc. Step 3: Now you will see Arc Welder Extension at the left corner of your browser named as apps. Step 4: Now click on the Add your apk and add your download apk there and also you can set the familiarization of the app to be viewed. As shown in the picture below.
#3 Run iPhone iOS Apps On PC | Best iOS Emulator
There are different methods which you can use to run iOS apps on your PC but, not every method works efficiently. Thus, we will be giving you the best and the easiest way for the smooth running iOS apps on a PC. So let’s take a look at the different methods and the steps which you will need to run iOS apps on a PC.
1. Run iOS Apps Using iPadian
This app iPadian is a free Adobe AIR-based iPad simulator which you can use to run more iOS apps on your PC. This app has its own app store and does not provide access to the official app store. What you get is a web browser, email client, social networking apps, music, videos, photos and more, with a huge number of free apps to explore.The steps required to download and install this simulator on your PC are listed below. Step 1- Download iPadian in your PC. And then, unzip the downloaded file and run iPadian.exe on your PC. Step 2- If asked, install Windows.NET framework on your PC and update to the most advanced version of Adobe flash. Step 3- Once the installing process is completed, launch it.
2. Air iPhone Emulator
Another Best iOS Emulator For Windows PC. Air iPhone is another one of Best iOS Emulator that I’m using currently. You just need the AIR framework to run this emulator. AIR iPhone’s sole purpose is to replicate the graphical user interface of the mobile phone. There are many uses that I can think of this application.The steps required to download and install this simulator on your PC are listed below. Step 1: First you need to Download and Install Air iPhone Emulator on your PC. Step 2: Then There in the folder, you can have some instructions. Follow those and RUN iOS Apps on your PC Freely. That’s it! You will have successfully installed this simulator on your PC. You can now find apps in the app store and install them. Some most frequently used apps such as Facebook, YouTube, etc will be readily installed. Once you want to quit this simulator, you can click on the Windows symbol which is located at the bottom right-hand corner. Wrap Up: These were the easiest ways which we could find to run Android and iOS apps on your PC. The first method asked you to run Android devices on a PC whereas the second method listed above asked you to run iOS apps on your PC. If you are stuck at any step out if you have found an even better and easier method then please let us know in the comments section below.