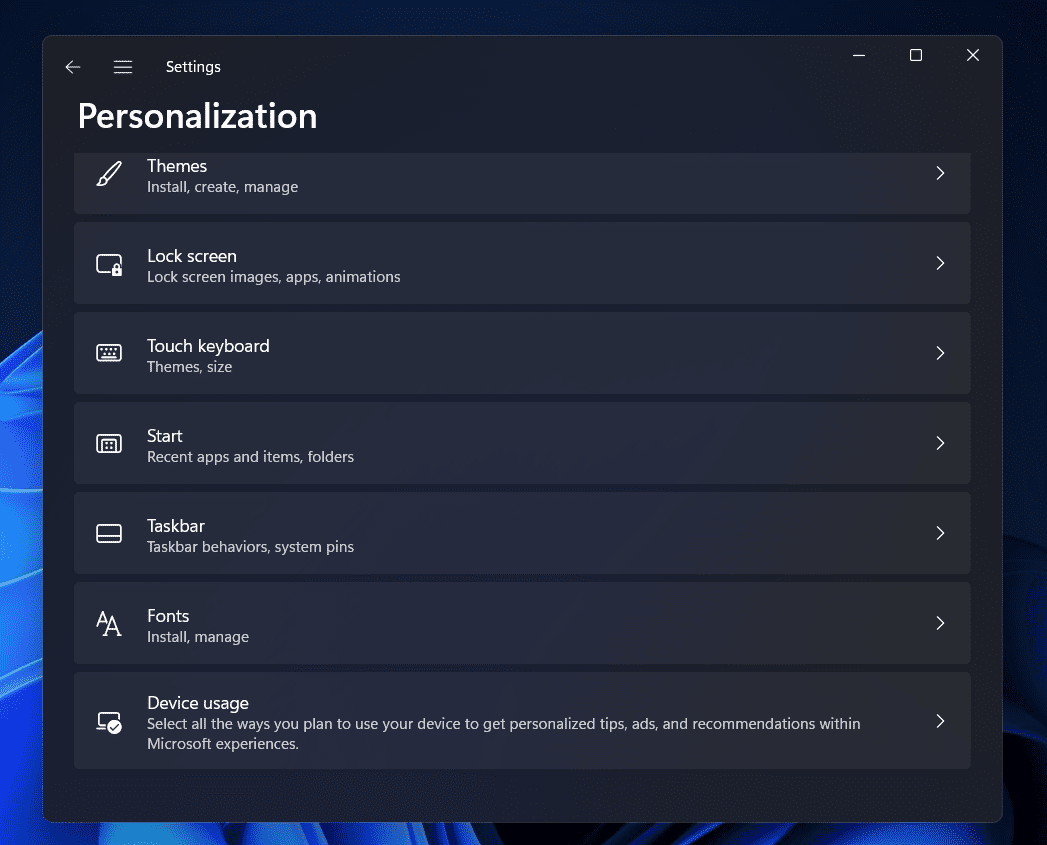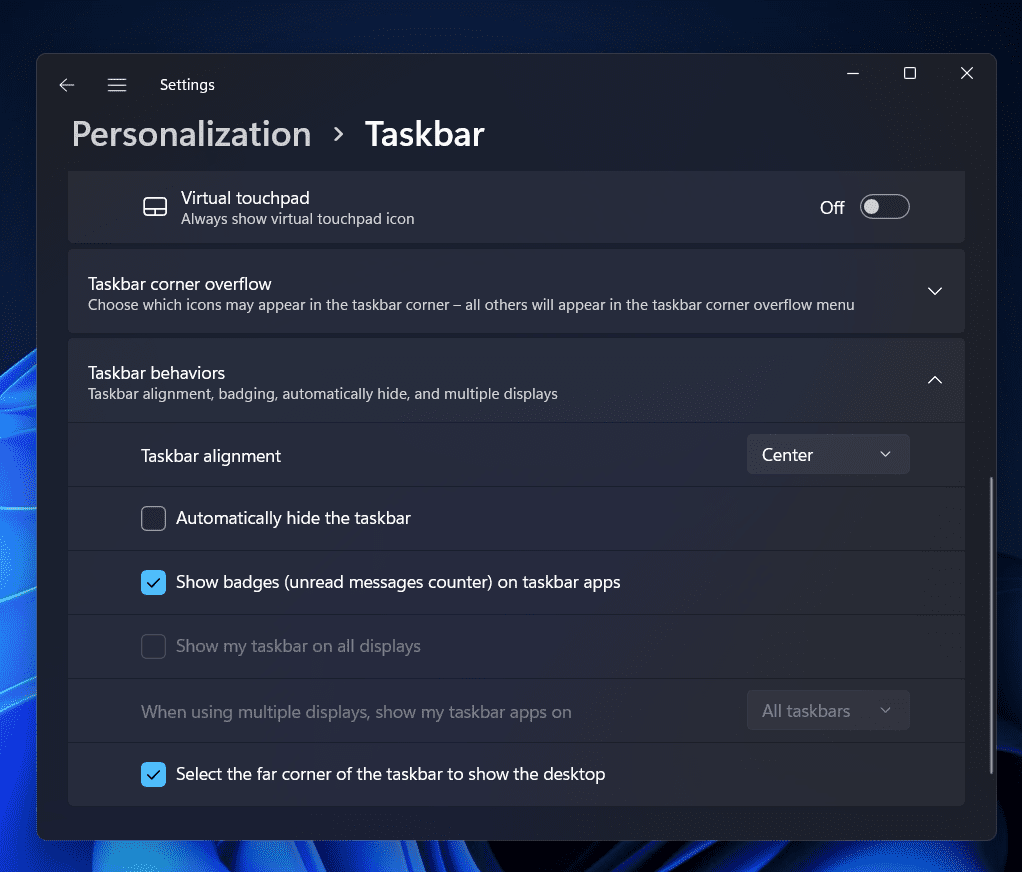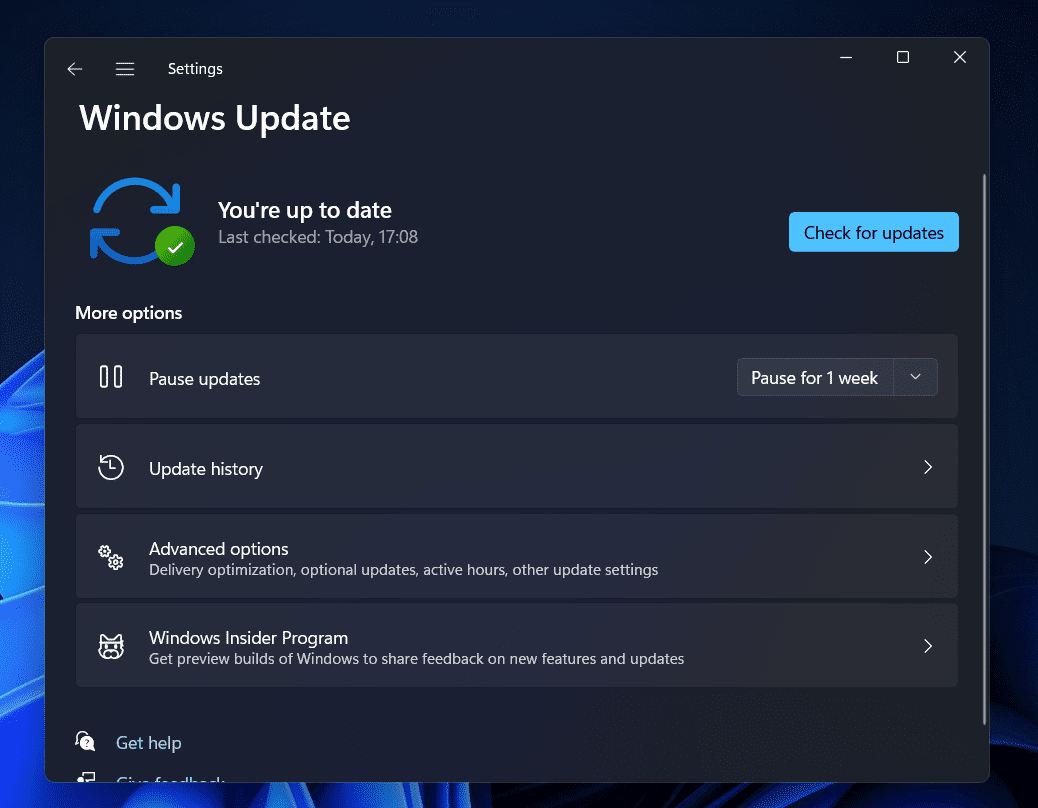This is the issue that many users have been facing. Even I did encounter this issue at some point after installing Windows 11 on my PC. Due to this issue, the Taskbar is displayed on both monitors. Still, the apps pinned to it are only displayed on the primary monitor. In some cases, neither the Taskbar is visible on the 2nd monitor. Suppose you have been facing the same issue, and Windows 11 taskbar is not working correctly on the 2nd monitor. In that case, this article will help you solve the problem you have been facing. In this article, we will be discussing some of the troubleshooting steps to fix the Windows 11 taskbar not working correctly on 2nd monitor.
Ensure You Have Enabled Taskbar On Both The Monitor
Windows 11 gives you the option to enable the Taskbar on either one monitor or all the monitors you are using. Often, this option is disabled by default, due to which you may not be able to see the Taskbar on the 2nd monitor. Ensure you turn on the Taskbar for both monitors and then check if the Taskbar works fine on both the monitors or not. To turn on the Taskbar for all the monitors connected to your PC, follow the steps given below-
1 Ensure You Have Enabled Taskbar On Both The Monitor2 Restart Your PC3 Update Your PC4 Conclusion
Open the Settings app on your PC. To do so, you can press the Windows + I key combo.On the left sidebar of the Settings app, click on the Personalization option.Now on the right-side of the Personalization option, click on the Taskbar.
Here, scroll down to find the Taskbar behaviors option. Expand this option by clicking on the arrow right next to it. Check the checkbox for Show Taskbar on all displays to enable Taskbar on a multi-monitor setup.
Now, click on the drop-down box next to the ‘When using multiple displays, show my taskbar apps on’ and select All Taskbar.
This will enable the Taskbar on all the monitors, and you should now be able to see the Taskbar and the apps pinned to it on the 2nd monitor.
Restart Your PC
If you cannot see the Taskbar on the 2nd monitor even after enabling it, try restarting your PC. Many times the changes you make do not get saved until you restart your PC. Therefore you should prefer restarting your PC and then checking if you face the same issue or not. Random bugs within the system can also cause this issue. Restarting your PC can most probably clear these random bugs, thus fixing the Windows 11 taskbar not working correctly on the 2nd monitor.
Update Your PC
This problem is majorly faced by people who are on an older build of Windows 11. If you haven’t updated your Windows 11 PC, you are most likely to face this issue. You should try updating your PC and then check if you meet the case or not.
In the Start Menu, search for Settings and click on the appropriate search result to open the Settings app. On the left sidebar of the Settings app, click on Windows Update. Now on the right side, click on the Check for updates button to begin checking for updates.
Download and install all the updates available. After the updates are installed, restart your PC to make the changes.
If you are on the preview build, then you are likely to face the issue. If the problem is still not fixed after updating the Windows, then the matter should be fixed in the later build of Windows 11. RELATED GUIDES:
How To Change the Taskbar Color on Windows 11How To Change Size Of Taskbar Windows 11How To Fix Windows 10 Taskbar Not Working
Conclusion
This is how you can fix Windows 11 taskbar not working correctly on the 2nd monitor. Following the above steps, you will resolve the issue that you may face with Windows 11 taskbar. We hope this article helps you solve the problem that you are facing. If it did help you solve the issue, then do let us know in the comment section.
Δ